Today’s technology can frustrate seniors who didn’t grow up using it. I have been fascinated with and working with computers for over 50 years, so I have learned 4 secrets to troubleshooting common technology problems.
Although the word “technology” is 400 years old, we associate it with our computers, phones, and other devices that we interact with every day.
Common technology problems faced by seniors include devices that won’t turn on, apps that don’t work, and things seeming slower than normal.

TOZO T6 Wireless Bluetooth Earbuds
The Tech Boomer recommends these wireless bluetooth earbuds. Clear, crisp sound—plus they’re easy on the wallet!
View on Amazon →This post may contain affiliate links. As an Amazon Associate, I earn from qualifying purchases.
Here are my 4 secrets for troubleshooting common technology problems.
Troubleshooting Secret #1: Restarting the Device

It’s an old meme: “Have you tried turning it off and on again?”. But this method can help resolve technology problems more than you think.
Benefits of restarting the device
Our computers and devices are very complicated. They depend on many different processes to work together. Hardware has to talk to software, software has to talk to other software, and hardware has to talk to hardware.
For a good user-friendly reference as to what these terms mean, see my article on Computer Terms You Need To Know.
Sometimes, just like people, computers and devices have “brain farts.” Something didn’t connect with something else. Turning it off and on again can reestablish that connection.
Just today I had an external hard drive that my computer wasn’t recognizing. I turned the drive off and on again, and it worked like a charm.
This works with most anything like your phone, computer, modem, router (if they are separate devices), your TV, and any streaming devices.
(edit: It worked like a charm for a couple of days then I lost it again. I repeated the procedure, and it worked for a few hours. I realized then that the hard drive had died. I purchased a new one and used my backup to restore everything to it. For instructions on how to keep your files safe from hard drive failure, see my article on how to backup your data.)
How to restart a device
If it has a switch, just turn it off. If not, unplug it. It’s good practice to wait 20 – 30 seconds before restarting it. This gives it a chance to delete anything that might still be in memory.
Troubleshooting Secret #2: Checking the Connections
Despite the promise of a “wireless future,” we sure have plenty of wires. And these wires can sometimes be the cause of our technology problems.
- You turn on your computer and you get a blank screen.
- You try to print something and nothing happens.
- Your computer seems to be working fine, but you have no internet connection.
- Your phone or tablet has quit charging.
Those are just some of the technology problems that can be caused by a faulty connection.
Importance of checking connections
Sometimes we might jump to the extreme conclusion that our monitor or printer has quit on us, but the issue might just be a bad connection.
Before going out and buying another one, you need to make sure that it isn’t something as simple as a broken cable.
How to check connections
It’s always good practice to have spare cables when (not if) you encounter what might be a connection issue. You can get decent quality cables and a good price from Monoprice (While this is an endorsement, it’s not a paid one).
Simply swap out the old cable with the spare. If that works, try swapping them out again. It could have been that the old cable was good but just wasn’t connecting right. If you determine that the old cable was the source of your technology problem, toss the old cable and use the new one.
Be sure to buy another one, because you now don’t have a spare.
Troubleshooting Secret #3: Clearing Cache And Data
This is more common than you might think. I have an app that I use every day, the AJC newspaper app. Bless their hearts, they are working to improve it, but every couple of weeks it just won’t start. Clearing the cache and data works every time.
What is cache and data?
The cache (pronounced “cash”) is a storage area on your device regulated to holding small bits of information that might be needed over and over again.
Data, in this instance, is the information identifying you and your preferences in the app, like your sign on information.
When you use an app, it connects to a server through the internet and downloads the information it needs to show you what you are looking for. Let’s use the Chick-Fil-A mobile app, for example.

You can see that there is a background photo of a milkshake. Instead of the app having to download that image every time you open it, it will save that photo in cache.
And I don’t have to sign on to the app every time. It keeps my login information in its data area.
Why does clearing cache and data help?
One cause of technology problems is corrupted data. Clearing the cache and/or data will force the app to download it again. Many times that fixes the problem.
How to clear cache and data
On Android, find the app on your screen, or in the app drawer and long press on it. (“long press” means hold your finger on it for a few seconds.) A menu will pop up. Tap on the info icon ![]() . That will open up the app information.
. That will open up the app information. 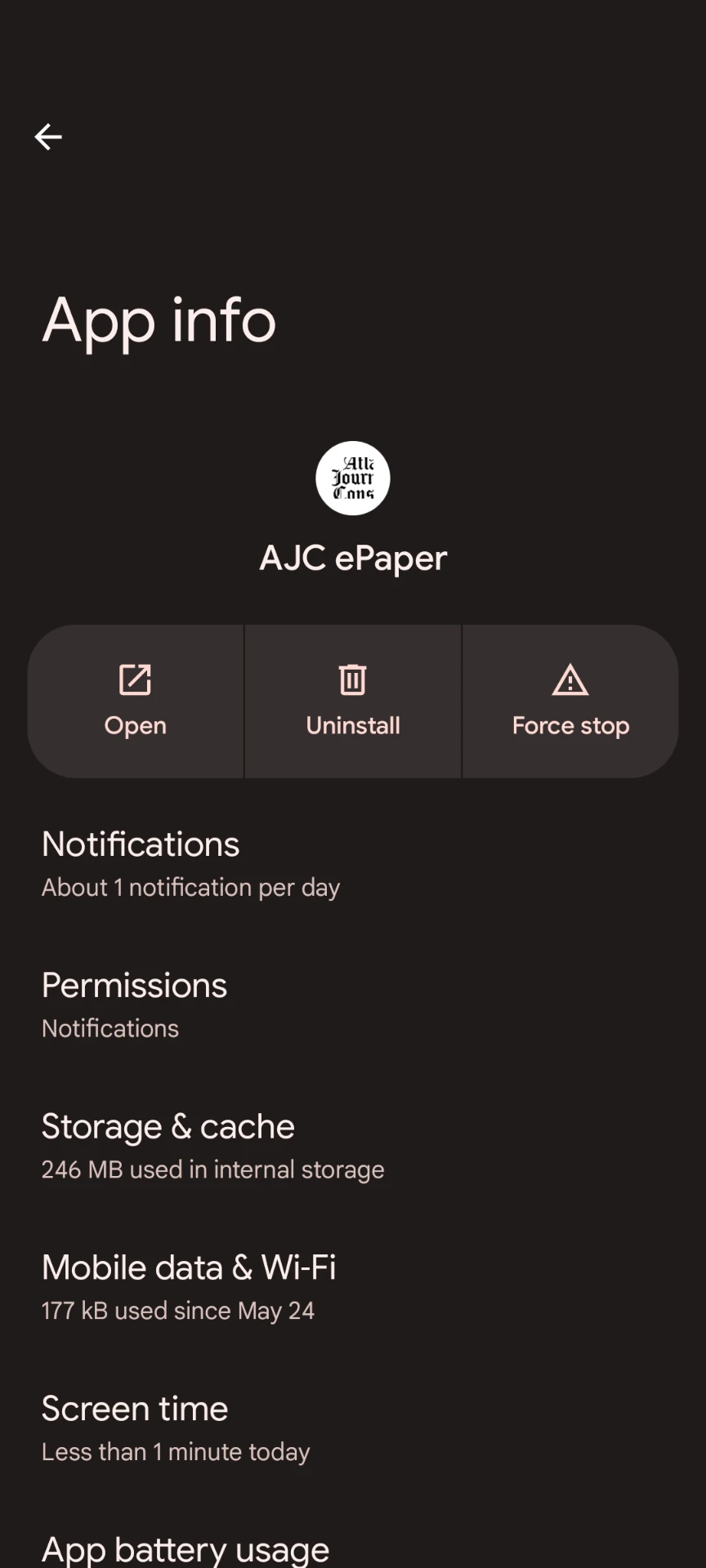 . Tap on “Storage and cache”
. Tap on “Storage and cache” 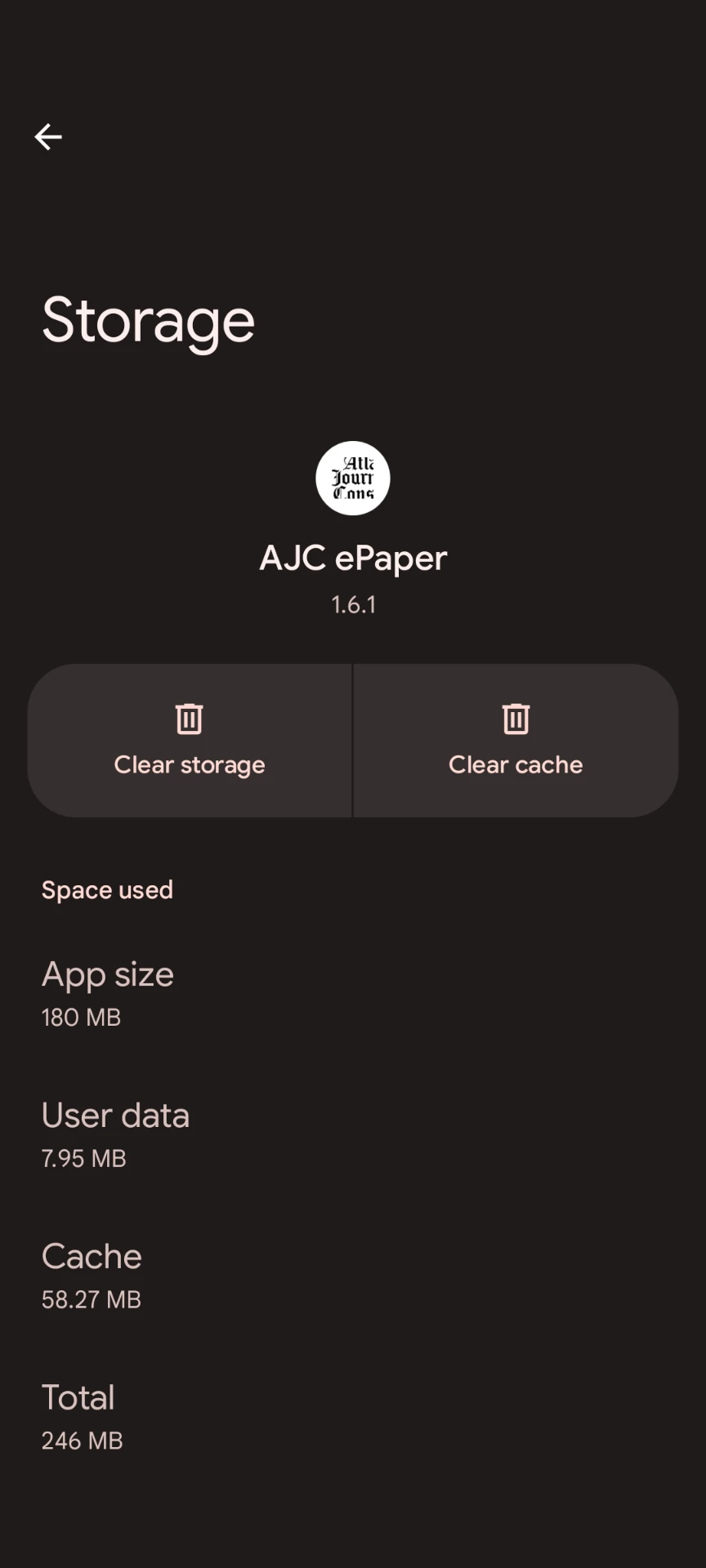 and tap on “Clear cache.” Then try the app again. If it still doesn’t work, repeat the process and tap on “Clear storage” (data) and try it again.
and tap on “Clear cache.” Then try the app again. If it still doesn’t work, repeat the process and tap on “Clear storage” (data) and try it again.
If you clear the storage, you will have to sign on again, so make sure you know your user name and password.
If you use a password manager, you wouldn’t need to remember your user name and password. See my article on the top 5 password managers.
On an iPhone, this is a bit more complicated. Clearing an app’s cache is called “offloading.” To accomplish this, open Settings, then tap on “General” / “iPhone Storage.” Then scroll down to the app that’s giving you fits. Tap “Offload app.” This will remove the app from your phone and clear out the cache, but retain your data. You will then have to reinstall the app from the app store. To clear the data as well, you will have to delete the app and reinstall it.
Troubleshooting Secret #4: Fixing Slow (or no) Internet
Slow or no internet is one of the most common technology problems most people have. This can be caused by many factors.
Determine where the problem is.
You’re trying to watch YouTube on your phone, or Netflix on your TV but it keeps stopping and starting. This is called “buffering.” Streaming apps are supposed to download the video you’re watching faster than you are watching it. This way if there’s any blips in the connection, it’s able to re-download them before you get to that part.
But slow internet can cause the app to not be able to download fast enough, thus it has to stop and catch up.
Or maybe it’s not streaming at all. That would be no internet.
In order to figure out what the problem is, we have to do like we used to do with Christmas tree lights. Start at one end and work toward the other.
Start With The App
The first thing to do is try another stream. If you’re watching Netflix, switch to another streaming app, say Prime Video. If the buffering doesn’t happen there, then it’s an issue with Netflix. There’s nothing you can do about that.
But if the issue persists, then we have to start figuring out where the problem lies.
The Streaming Device
Now let’s try the device that’s doing the streaming and go with good old troubleshooting secret #1. Turn it off and on again.
It’s not enough to hit the power button on your TV remote, that only turns off the screen. If you’re using a smart TV with the apps on it, you will need to unplug it, wait 20-30 seconds and plug it back up.
If you’re using a streaming device, you have to cycle that off and on instead of the TV. The most popular devices are Chromecast (what I use), Roku, and Amazon’s Fire stick. Just unplug the power from the device (they don’t have an on/off switch), wait 20-30 seconds, and plug it back up.
If you’re watching on your desktop or laptop computer, tablet, or phone, simply restart them.
Now try streaming. If this fixes the problem, you’re done.
If not, let’s move to the modem and router.
Modem and Router
Your modem and router might be one piece of equipment, or two separate ones. If it’s one device, do troubleshooting secret #1 (see why I made that one #1?). Turn it off (or unplug it), wait a few seconds and turn it on again. It will take a few minutes to reconnect to your internet service provider (“ISP”).
You should have a manual for your modem and/or router. Consult them for what lights should be on to show if you’re connected or not.
If it’s two separate devices, turn them both off (or unplug them) and wait 20-30 seconds. Then turn the modem on and wait for it to connect. Now turn the router on and wait for it to connect to the modem.
There is a tool for Windows called “EMCO Ping Monitor”. It can send a constant ping (signal) to a server of your choice, like Google, and let you know anytime you don’t have a connection. I also see an app called “PingStatus” for Macs that probably does the same thing.
These can be good if you’re having problems with your ISP. You can show them the connection issues.
If the modem isn’t connecting to your ISP, contact them. They can usually tell if it’s their issue, or a problem with your modem.
Router Problems
After restarting your router, we can check to see if your devices have a good connection to it.
There is a tool you can use to monitor your wifi connection.If you’re on Android, it’s an app called “WiFi Analyzer”  . With it, you can check your WiFi connection from various places in your home to see if you need to move your router to a better location.
. With it, you can check your WiFi connection from various places in your home to see if you need to move your router to a better location.
I see an app called “Wifi Analyzer Network Analyzer” for the iPhone that looks like it might do a similar task.
Please note that having a good WiFi connection doesn’t necessarily mean a good internet connection. You can have a strong connection to your router, but if your modem doesn’t have a good connection to your ISP, or isn’t connected at all, you still have a problem. See my article All About WiFi for a better explanation.
You can also get a WiFi Extender. I use this one as my router is on one end of the house, and my kitchen is on the other. It’s hard to get a good signal through refrigerators, stoves, microwaves, etc. A WiFi extender solves this problem
If restarting your modem and router or relocating your router resolves your issue, Bob’s your Uncle. If not, let’s keep looking.
ISP issues
Your ISP (Internet Service Provider) is many times the cause of slow or no internet. Sometimes the lights on your router can indicate that you’re connected, but if your ISP is down or slow, you still won’t have internet or have slow internet. The best way to check on this is to go to DownDetector.com (if your internet isn’t working at all, you will have to use your phone connected to your cell service). There you can see if there are reports of your ISP having outages. If they are, you will just have to wait until they get the issue fixed.
Conclusion
If you’re having technology problems, these 4 secrets can help you fix them, or at least figure out what the problem is.
Troubleshooting Secret #1 – Restart the device
Troubleshooting Secret #2 – Check the connections
Troubleshooting Secret #3 – Clear cache and data
Troubleshooting Secret #4 – Use the Christmas tree method to track down slow or no internet
The main thing is to not panic. Most technology problems are not major and can be fixed very simply.
As always, if you have any questions, please leave a comment below, or email me at larry@thetechboomer.com. I am always willing to answer any questions or help you trace your technology problem.

OTC Hearing Aids for Seniors
OTC Hearing Aids for Seniors, Hearing Aid Amplifiers Devices Rechargeable with Noise Cancelling, Superior Sound Quality for Adults Women Men Hearing Loss, Auto On/Off
View on Amazon →This post may contain affiliate links. As an Amazon Associate, I earn from qualifying purchases.





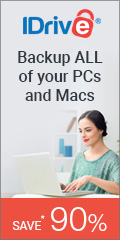
My sister is the family tech wizard (she works in this field) so often gets called on to help our parents; I’m decent at troubleshooting but often need a little reminder (which this post does perfectly)! It’s good to stay as up-to-date as possible with how to solve a few tech issues!
These are really helpful tips! My only real tech solution is turning my devices off and on again. It was good to learn a few more options too.