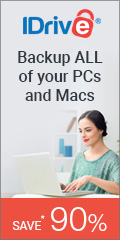Knowing how to backup your computer is a valuable tool that can save your data from being forever lost. In this article I will talk about why backing up is important, how to do a backup, what to backup, and where to backup.
This article isn’t about losing your data to hackers. I cover that here. In this article I’m talking about when your hard drive dies (yes I said “when”, not “if”.)
Understanding What Backup Is
A lot of people are confused as to what a backup is. Let’s talk about that first.
Definition of backup
A backup is another copy of something. Many people will simply copy data off of their computer onto a CD or thumb drive, and then delete what’s on the computer.
Usually, they do this to save space on their hard drive.
That’s not a backup. When you only have one copy of something, you don’t have a backup.
A backup is at least two copies.
Below I will talk about how many copies you need.
Types of backup
When researching how to backup your computer you might run into terms like:
- Full backup
- Incremental backup
- Differential backup
- Image backup
- Windows/Mac system install file
I’m not going to get too technical in this article, but here is a simple definition of each of these.
Full backup: This is a complete copy of all the files and data on your computer. It is the most comprehensive type of backup, but can take a long time to complete and requires a lot of storage space.
Incremental backup: This type of backup only copies files that have changed or been added since the last backup. It is much faster than a full backup and requires less storage space.
Differential backup: This type of backup is similar to an incremental backup, but it copies all files that have changed since the last full backup.
(I know these two are confusing, but, an incremental backup only copies files that have changed since the last backup, and a differential backup copies all files that have changed since the last full backup. A differential backup could copy the same files over and over again until another full backup is performed).
Image backup: This type of backup creates an exact copy of your computer setup. This is usually used to restore your system to the state it was in when the image was created.
It can be stored on a thumb drive or DVD (if you have a DVD drive). Your system can boot from this drive and reinstall your operating system and files.
This process is typically done when you first set up your computer.
Windows/Mac install file: This is a backup of the files needed to reinstall your operating system.
This is not as good as an image backup, but it is still handy to have.
While both Windows and Mac keeps a copy of their install files on your hard drive, that does not help when your hard drive crashes.
The way to do this is to download a copy of the install file from Microsoft or Apple. That way you can reinstall your operating system in case of a hard drive failure.
You would have to do that before you can restore all of your other files, unless you have an image backup.
This will make it easy to reinstall the operating system in case of a hard drive failure.
Otherwise, you would have to download a copy using another computer.
Download Windows 10 here
Download Windows 11 here
Download MacOS here
Importance of choosing the right type of backup
A full backup takes up the most storage space, so unless you have unlimited storage, it’s not wise to do a full backup constantly.
And while an incremental and a differential backup are similar, a differential backup uses more storage than an incremental backup because it copies the same files over and over again.
Most backup software programs will perform an initial full backup, then an incremental backup on the schedule you choose. That method ensures that all data is backed up while using the least amount of storage.
These programs can also create an image backup.
The 3-2-1 backup system
The term 3-2-1 was coined by Peter Krogh, a photographer. He detailed it in his book “The Dam Book, Digital Asset Management For Photographers.”
Yes, this was written for photographers, but the principle applies to everyone who has data stored somewhere.
What Is 3-2-1?
3-2-1 refers to:
- Having three different copies of your files.
- Two copies stored locally on different media.
- One copy stored offsite.
Examples of 3-2-1
For example, a copy of your files on your hard drive, a backup on an external drive, and another backup in the cloud.
Three copies total, with two being local on different media, and one offsite (in the cloud).
This is what I do.
If you’re only using thumb drives to backup, you could have one copy on your hard drive, and a copy on each of two thumb drives, then keep one of the thumb drives in a different location.
Choosing Where To Backup
Before we get into how, let’s first look at where to backup.
Backup To Thumb Drive
Backing up to a thumb drive is the simplest method, and will work for a lot of people, depending on their storage needs.
Thumb drives are pretty cheap nowadays. Not like in the beginning.
The first publicly available thumb drive was in March of 2003. 128 MB for $33.
Here’s a two-pack of 128 GB thumb drives for only $21.99. Each of these is over a thousand times the size of a 128 MB drive.
Note: If you use links on my site to purchase anything, I receive a little something. So help the Tech Boomer out if you decide to buy.
With this method, one simply copies their files to a thumb drive, then keeps that drive in a safe place.
This is a manual process that requires the user to remember to do the copying.
So if you’re wanting something automatic, this way isn’t for you.
Also, if you have a lot of data to back up, it could take more than one thumb drive, so that wouldn’t be a really good option.
And remember, if you use this method, don’t delete the files on your computer. If you do, the thumb drive is not your backup, it’s your only copy.
External hard drive backup
An external hard drive is a device that is connected to your computer via USB like a thumb drive, but it usually stays connected.
It sits somewhere out of the way, like on the floor behind your desk.
Backing up to an external hard drive can be done manually like with a thumb drive, or automatically using software.
The advantage of using an external hard drive is it can handle most people’s storage needs.
This 2 TB external hard drive is only $56.99.
And since a 2-hour HD movie is usually around 5GB, a 2 TB external hard drive would hold 400 of them.
Cloud backup (Google Drive, DropBox, or similar)
Like a thumb drive, backing up to the cloud is limited to how much cloud storage you have available.
Google Drive gives you 15 GB of storage for free. And for $2.00 per month that increases to 100GB on their Google One plan.
Double that to 200GB for $3.00 per month.
And for $10.00 per month, you can get 2TB of cloud storage.
With DropBox, you get 2GB for free, and like Google One, 2 TB is $10.
So one year of Google One or DropBox for 2 TB would cost $120.00. Compare that to a $57 external hard drive.
Not a good deal for a backup solution in my opinion.
Backing up to the cloud is usually done manually.
To do this manually, it’s just like a thumb drive. Simply copy the files to the drive.
Cloud Backup To A Service
All backup services offer cloud storage. We will look at them below.
Choosing a backup method
What backup method is the best? Let’s examine the options.
Manual Backup
In Performing a manual backup to a thumb drive, the user plugs the thumb drive into a USB port on their computer. It then shows up as a drive letter in their file manager (file explorer on Windows, Finder on a Mac). This drive letter is usually D, E, or anything higher than that.
Back when computers had floppy drives, the floppy drive had the drive letter A. If the machine had two floppy drives, the second one was B. Then when hard drives became inexpensive enough for computer manufacturers to include them, they were given the drive letter C. So even though computers today don’t come with floppy drives, the hard drive is still referred to as the “C:” drive.
One simply copies the files to the thumb drive.
The process is the same for an external hard drive, except that the drive stays connected.
As stated above, this process must be done regularly, so you have to remember to do it.
Automatic Backup
Automatic backup is done with a software program. Both Windows and Mac have one pre-installed.
In my opinion, this is the best choice, as it doesn’t require me to do anything save for the initial setup.
Cloud Backup Services
There are many cloud backup services. This article is not a review of them, I’ll do that in a later article.
But let’s take a quick look at the major ones.
iDrive
iDrive is, in my opinion, one of the best. It’s the one The Tech Boomer uses, and their pricing is very competitive.
$79.50/year for 5TB of storage. And an unlimited number of devices, so if you have more than one computer, you can back them all up for one price.
Backing up to an external hard drive is included.
And you can get your first year for 95% off ($3.98) by using this link.
Backblaze
Another popular service. Backblaze is $70 per year for unlimited storage, but for only one computer.
This service also includes backing up to an external hard drive.
Crashplan
I was a crashplan user for a long time. Then they shut down their personal service to focus on small business backups.
I stayed with them even after this, as it was still a pretty good deal.
Then they started going up on price every year, until it wasn’t a good deal anymore. That’s when I moved to iDrive.
Crashplan is $120 per computer/per year, including backing up to an external hard drive.
Carbonite
I was using Carbonite before I went to Crashplan.
The reason I left them is that their backup software seemed to run constantly, slowing down my machine. I wasn’t able to get it resolved. That issue might be fixed now, but I don’t know.
Carbonite is $83.99/year for up to 3 computers.
That doesn’t include backing up to an external drive. For that, the cost is $119.99/year.
Discounts
All of these services offer a discount for the first year. See the link above for the iDrive discount (hint hint.)
Setting Up A Cloud Backup Service
Setting up a cloud backup service, while not hard, does take a little doing.
Picking A Service
In my opinion, you shouldn’t choose by price alone. All of these services offer a trial period. Try a couple and see which suits you as far as setup goes.
Choosing What To Backup
I will detail this below, but all of these services will walk you through what to backup. You may have special needs that you will need to add to their default settings.
Choosing When To Backup
All backup services let you choose when to backup, choose sometime when your computer isn’t busy (I have mine backup in the middle of the night).
And some of these offer “real-time” backup. That means they monitor your system and anytime a file is added or changed, it backs it up.
I don’t choose this option, as I don’t want the backup service running constantly.
What To Backup
Knowing what to backup is important. You need to know what you will need to be able to restore in case of a system crash.
Documents
We store all kinds of documents on our computers. Recipes, tax files, letters, spreadsheets, etc.
These are important to keep backed up.
Photos
A biggie. Photos of our kids, grandkids, vacations, etc.
You don’t want to lose these.
Music
This is very important to me. I have over 24,000 songs stored on my hard drive. I can stream these to my TV or phone using a program called Plex.
I will do an article on Plex at a later date.
And while I still have the original CDs of all this music, I do not want to have to go back and rip them again, so I include them in my backup.
“Ripping” is when a file (music, movie, etc.) is copied from a CD or DVD onto a computer. It’s called ripping instead of copying as the files are stored on the disks in a different format than what the computer can read on the hard drive so they have to be converted to a format that the computer can read.
Movies
Like music, I have a lot of movies that I have ripped from DVD to my hard drive.
I use Plex to also stream these to my devices.
Plex is my personal “on-demand” streaming service.
Programs
Programs, or apps, are not something you should be backing up. In both Windows and Mac, the program files on a hard drive are only part of the app itself. There are other bits of code strewn throughout the computer system. In case of a crash, simply restoring the files would not install the program.
The only way to reinstall lost programs from a backup is with an image file. This type of backup is an exact copy of your system that can be restored in case of a crash.
But an image file backup is only a snapshot of your system at that time, any apps that were installed after that backup was created would not be included in the restore.
It’s good to have an image file backup, but it’s not feasible to do this constantly as they take up a lot of storage space.
However, if you have the install files that were downloaded for the program, those would be good to back up. You could put all of them in a separate folder and include them in your regular backup.
Additional tips
Here are some additional tips that can help you with backing up your computer.
How often to back up your files
I set my backup software to run every night. This is backing up both to the cloud, and my external hard drive.
How often yours should run is totally up to you.
What to do in case of a data loss
Don’t panic. As long as you’ve been backing up regularly, your files are all safe.
If it’s a case of a hard drive failure (which if you keep a hard drive long enough, it will fail), a new hard drive can be installed. It’s a pretty easy job, anyone that works on computers can do this for you.
Then either boot from your image backup, or your Windows/Mac install file. These should have been stored on a thumb drive or DVD in a safe place.
If you restore from an image backup, then you can restore any files that were created/modified since the image was created from your backups.
If you don’t have an image backup, you can reinstall your operating system from your Windows or Mac install file. Then you can download (if you didn’t backup a copy of your program install files) your backup software, reinstall it and restore all of your files.
If you’ve been simply copying files to a thumb drive, then you can just restore them from that.
Conclusion
Recap of the importance of backing up your computer
Yes, backing up your computer is a chore, but it is a chore worth doing.
When (not if) your hard drive dies, you will feel so proud of yourself that you took the steps to protect your data.
Remember 3-2-1
Always keep at least three copies of your data.
Always keep the two backup copies on different media.
Always keep one copy offsite.
Questions
As always, if you have any questions on this or any other topic, leave a comment below, or email me at larry@thetechboomer.com